# Устанавливаем extension-pack для поддержки VRDP $ sudo VBoxManage extpack install /tmp/Oracle_VM_VirtualBox_Extension_Pack-5.1.18-114002.vbox-extpack 0%...10%...20%...30%...40%...50%...60%...70%...80%...90%...100% Successfully installed "Oracle VM VirtualBox Extension Pack". # Добавляем пользователя, который будет рулить виртуалками в группу vboxusers $ sudo usermod -G vboxusers -a avz # Создаем новую гостевую систему и присваиваем ей имя $ sudo VBoxManage createvm --name "ubuntu" --register Virtual machine 'ubuntu' is created and registered. UUID: e3de38a6-221c-4036-b42c-65c79e5246e1 Settings file: '/root/VirtualBox VMs/ubuntu/ubuntu.vbox' # Задаем основные параметры гостя (память, тип сети, загрузочное устройство) $ sudo VBoxManage modifyvm "ubuntu" --memory 1024 --acpi on --boot1 dvd --nic1 bridged --bridgeadapter1 eth0 # Создаем образ виртуального жесткого диска и указываем его размер в МБ $ sudo VBoxManage createhd --filename /home/avz/ubuntu.vdi --size 10000 0%...10%...20%...30%...40%...50%...60%...70%...80%...90%...100% Medium created. UUID: d2718aa1-a32c-44aa-a2c3-ebcad7ca37e8 # Добавляем виртуальный IDE-контроллер $ sudo VBoxManage storagectl "ubuntu" --name "IDE Controller" --add ide # Связываем образ виртуального жесткого диска с IDE-контроллером $ sudo VBoxManage storageattach "ubuntu" --storagectl "IDE Controller" --port 0 --device 0 --type hdd --medium /home/avz/ubuntu.vdi # Связываем образ загрузочного компакт-диска с IDE-контроллером $ sudo VBoxManage storageattach "ubuntu" --storagectl "IDE Controller" --port 1 --device 0 --type dvddrive --medium /home/avz/Ubuntu_16.04.iso # Включаем возможность управления гостем через виртуальный рабочий стол (remote-desktop) $ sudo VBoxManage modifyvm "ubuntu" --vrde on # Запускаем виртуальную машину и устанавливаем ОС внутри гостя $ sudo VBoxHeadless --startvm "ubuntu" Oracle VM VirtualBox Headless Interface 5.1.18 (C) 2008-2017 Oracle Corporation All rights reserved. VRDE server is listening on port 3389.
Альтернативой последней команде является "VBoxManage --startvm" (запустит виртуалку в фоне).
VirtualBox Remote Desktop Extension (VRDE) является частью extension pack, который мы установили в самом начале и обеспечивает поддержку VirtualBox Remote Display Protocol (VRDP), который обратно совместим с Remote Desktop Protocol (RDP) от MicroSoft.
Если нужно изменить порт для remote-desktop управления, можно сделать нечто такое:
modifyvm "VM name" --vrdeport 5000,5010-5012
При этом будет выбран первый свободный порт из списка 5000, 5010, 5011, 5012.
Наиболее распространненные rdp-клиенты: mstsc.exe (под windows), rdesktop, krdc (в KDE). В состав VirtualBox также входит клиент rdesktop-vrdp, который умеет remote USB (когда воткнутая на клиенте флешка может становится доступной для удаленной виртуальной машины). Если rdp-клиент был запущен в полноэкранном режиме, то выйти из него можно обычно комбинацией клавиш Ctrl-Alt-Enter.

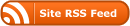
Для уже запущенной виртуалки менять параметры remote desktop-а можно так:
VBoxManage controlvm "vm name" vrde on
VBoxManage controlvm "vm name"t vrdeport 5901